
Everything you need to know about TreeVault Account is covered in this article. Thanks to TreeVault services, a beneficial tool, working with your tree is now easier than ever. So call the expert at the hotline number if you need help with your Tree Vault account. You have to register for a TreeVault account first. You can test out TreeVault Services for a limited period at no cost. It will become a paid service after the trial period expires. So, let’s dive in to know more.
How to Create a TreeVault Account?
You must first register for a TreeVault account to use TreeVault Cloud Services. You can first test out TreeVault services for free for a short period. You can renew your trial subscription for a fee after the trial term.
To create a TreeVault account, follow these three steps:
- Click the Create Account button on step 2 of the Family Tree Maker 2019 Registration procedure, which opens the first time you use FTM 2019 after installation.
- Using the Help menu on Windows or the Family Tree Maker 2019 menu on Mac, select Connect to TreeVault Cloud Services in FTM 2019, and then click the Create Account link in the box that displays.
- Click the TreeVault icon in FTM 2019’s main toolbar or the panel of TreeVault Cloud Services located under the Plan workspace’s Current Tree tab, then select login. Then, in the window that displays, select the Create Account link.
The Create Your TreeVault Account page will launch in your default web browser in each scenario.
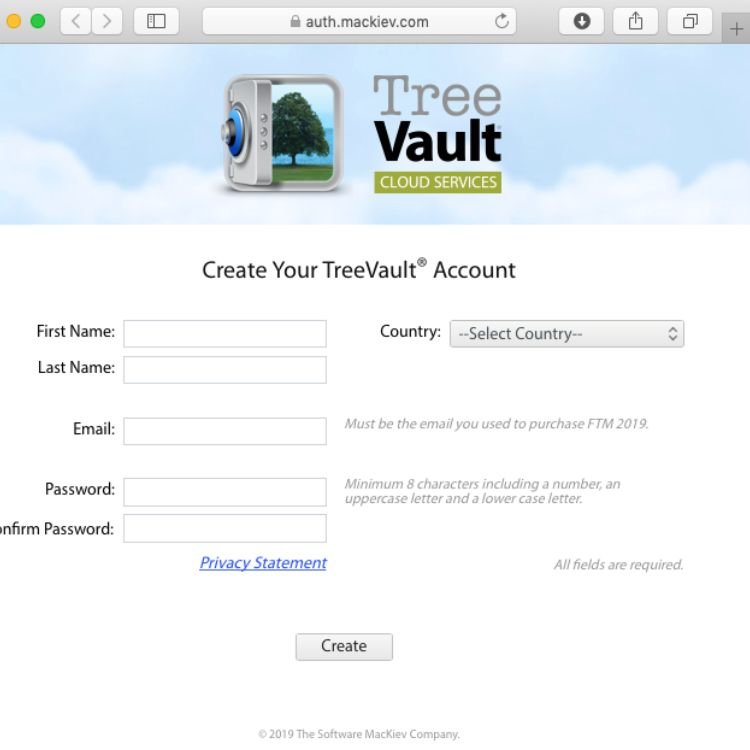
Take these actions:
- Fill in the fields with your details. Every field is necessary.
Note: Verify that the email address you enter matches the one you used to sign up for TreeVault (for instance, when you bought FTM 2019). The email address can always be modified later via the TreeVault Account Manager.
- Press the Create button.
- You must check the box at the bottom of the page to accept the TreeVault Cloud Services Terms and Conditions before establishing an account.
- In FTM 2019, choose the TreeVault icon from the Current Tree tab of the Plan workspace’s TreeVault Cloud Services panel and from the main toolbar, and then click Log In.
- Enter your email address and password from step 1 in the Log In to TreeVault window, then click Log In.
Related Articles:-

JUST SIGNED UP TO TREEVAULT BUT I NOW HAVE A BLANK SQUARE IN MIDDLE OF PAGE WITH NO WAY OF REMOVING IT. UNABLE TO ACCESS FAMILY TREE MAKER THAT IVE JUST TRANSFERRED TO THIS LAPTOP.